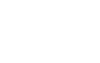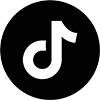Socket CPU là gì? Những socket phổ biến hiện nay
Socket CPU là thứ bạn sẽ phải lưu ý đầu tiên khi mua mainboard, vì nếu socket không phù hợp với CPU bạn đang có, chắc chắn máy của bạn sẽ không thể nào chạy được, từ đó bạn sẽ phải mua mainboard mới. Vậy Socket CPU này là gì và có những loại Socket phổ biến nào? Những thông tin dưới đây sẽ mang đến kiến thức hữu ích cho người tiêu dùng thuộc lĩnh vực máy tính.
Bàn Phím Giả Cơ Có Khác Gì Bàn Phím Thường Không?
Bàn phím giả cơ có thể gọi vui như một dòng bàn phím cơ pha ke giá rẻ dành cho người dùng ít tiền, tiền ít nhưng lại muốn hít đồ thơm. Nếu qua cảm quan ban đầu, chúng ta có thể nhận thấy rằng bàn phím giả cơ cho khả năng ấn phím khá giống với bàn phím cơ. Nhưng về cấu tạo, bàn phím giả cơ cũng chả khác nhiều so với bàn phím thông thường là mấy
Phím tắt vào menu BOOT, BIOS trên các dòng laptop Dell, Asus, Acer, MSI, HP, Lenovo…
Mỗi khi bạn khởi động máy tính, màn hình sẽ hiện lên rất nhanh các nút tắt để người dùng sử dụng nếu muốn vào Boot Option và BIOS, và bạn phải thật chú ý thì mới có thể thấy được. Hãy tham khảo phím tắt vào Boot Option Laptop HP, vào BIOS máy tính dưới đây để sử dụng khi cần.
Cách sửa lỗi 0x0000007c, 0x000006e4, 0x00000709 khi in qua mạng, lỗi không chia sẻ Máy in được trên Windows 10/11 mới nhất
Hướng dẫn bật HDR trong Windows 10
Windows 10 có hỗ trợ HDR nhưng bạn phải bật thủ công dù màn hình của bạn hỗ trợ HDR. Microsoft đã dự tính tung ra bản cập nhật tự bật HDR khi nhận thấy màn hình có hỗ trợ nhưng cho đến khi đó bạn vẫn phải bật thủ công nó lên.
Windows 11 beta 1 có gì đặc biệt?
Khi Windows 11 bị rò rỉ sớm ngày hôm nay, nhanh chóng nhiều người dùng đã tiến hành cài đặt thử thông qua bản ISO.
Tuy nhiên, do đây là một phiên bản có vẻ không hoàn chỉnh và dính nhiều lỗi nên lời khuyên là bạn không nên cài cho đến khi Microsoft tung ra bản beta cho người dùng Windows Insider.
Hướng dẫn bật HDR trong Windows 10
Windows 10 có hỗ trợ HDR nhưng bạn phải bật thủ công dù màn hình của bạn hỗ trợ HDR. Microsoft đã dự tính tung ra bản cập nhật tự bật HDR khi nhận thấy màn hình có hỗ trợ nhưng cho đến khi đó bạn vẫn phải bật thủ công nó lên.
Top 10 laptop hỗ trợ tốt nhất cho dạy và học online tại nhà không thể bỏ qua trong mùa dịch Covid 19
Chọn máy chiếu xem bóng đá cần lưu ý đến vấn đề gì? Và Top 5 máy chiếu phục vụ xem bóng đá Euro 2021 tốt nhất